To make Minecraft PE look like the trailer, use resource packs and shaders available for download. Minecraft Pocket Edition (PE) offers a range of customization options to enhance the game’s visual experience and make it look more like the official trailer.
By utilizing resource packs and shaders, players can add high-resolution textures, realistic lighting, and other visual enhancements, transforming the game’s appearance to resemble the trailer. These modifications can be easily installed and applied to the game, allowing players to enjoy a visually stunning and immersive Minecraft PE experience that closely mirrors the trailer’s aesthetics.
Whether it’s adding detailed textures or implementing dynamic lighting effects, there are various options available to help players achieve a cinematic and polished look for their Minecraft PE gameplay, bringing them closer to the captivating visuals showcased in the trailer.
Choosing The Right Texture Pack
Find the perfect texture pack to transform your Minecraft PE experience into a stunning visual adventure, resembling the game’s official trailer. Explore various options and elevate your gameplay with realistic and immersive graphics that will leave you in awe.
Minecraft Pocket Edition (PE) is a fantastic game that allows players to unleash their creativity in a blocky world. But if you want to take your Minecraft experience to the next level and make it look like the epic trailers you’ve seen online, choosing the right texture pack is key. Texture packs can enhance the visual aesthetics of the game, making it more vibrant, realistic, or even themed. In this article, we’ll guide you through the process of selecting the perfect texture pack to transform your Minecraft PE world.
Researching Texture Packs
Before diving into the world of texture packs, it’s essential to do your research to find ones that suit your personal preferences and desired visual style. Start by exploring popular texture pack websites where Minecraft players share and rate their creations.
Here are some tips for effective research:
- Focus on websites that offer a wide variety of texture packs, providing options for different themes and visual styles.
- Read reviews or comments to get an idea of what other players think about the packs. Look for packs that consistently receive positive feedback.
- Visit Minecraft forums and communities to gather recommendations from experienced players.
- Consider using search engines to find articles or videos that showcase impressive texture packs.
Evaluating Compatibility
Once you’ve found a few texture packs that catch your eye, it’s crucial to ensure they are compatible with your version of Minecraft PE. Compatibility issues can lead to glitches or even crashing, so proceed with caution. Here’s how to evaluate the compatibility:
- Check the version information provided by the texture pack creator to verify compatibility with your Minecraft PE version.
- If the texture pack is outdated, it may not work properly or may be missing certain features. Stick to packs that have been updated recently.
- Consider the resolution of the texture pack. Higher resolutions may be more demanding on your device, so make sure it meets the requirements of your phone or tablet.
Customizing Settings
Once you’ve selected a compatible texture pack that aligns with your preferences, it’s time to install it and customize the settings to achieve the desired visual effects. Here are some steps to follow:
- Download the texture pack and save it to a location you can easily access.
- In the Minecraft PE app, go to the Settings menu and select “Global Resources.”
- Tap on the texture pack you downloaded to activate it.
- Consider adjusting additional settings, such as brightness or color saturation, to further enhance the visuals.
By following these steps, you can choose a texture pack that matches your vision and makes your Minecraft PE world look just like the jaw-dropping trailers you love. So, get ready to embark on a visually stunning adventure in your virtual blocky universe!
Installing The Chosen Texture Pack
Installing the chosen texture pack in Minecraft PE can help you transform the look of the game to resemble the exciting trailer you’ve been captivated by. To make your Minecraft PE look like the trailer, you need to install the chosen texture pack, which involves a few straightforward steps.
Downloading The Texture Pack
Before you can start to install the chosen texture pack, you need to download it onto your device. You can find a variety of texture packs online, but make sure to select one that closely matches the visuals you desire. Choose a reliable website to ensure the safety of the download.
Accessing The Minecraft Pe Folder
Once the texture pack is downloaded, you need to access the Minecraft PE folder on your device. This can typically be found in the file manager or through the app settings. Navigate to the “games” folder and then enter the “com. Mojang” subfolder to access the Minecraft PE directory.
Applying The Texture Pack
With the texture pack downloaded and the Minecraft PE folder accessed, it’s time to apply the chosen texture pack. Locate the “resource_packs” folder within the Minecraft PE directory and move the downloaded texture pack file into this folder. Once the file is placed in the “resource_packs” folder, you can open Minecraft PE and navigate to the settings to find the option to activate the texture pack.
Enhancing The Visuals With Shaders
Enhancing the Visuals with Shaders in Minecraft PE allows you to transform the game’s graphics to resemble the captivating visuals seen in the trailer. By utilizing shaders, you can introduce stunning lighting effects, realistic water reflections, and enhanced textures, enhancing your gaming experience to a whole new level.
Understanding Shaders
Shaders in Minecraft PE are mod packs that alter the game’s lighting, shadows, and overall visual aesthetic. They work by modifying the game’s rendering code to produce more realistic and visually appealing effects. Understanding how shaders function is crucial before delving into the world of graphical modifications.
Finding Compatible Shaders
Finding compatible shaders for Minecraft PE involves researching and locating shader packs that are specifically designed and optimized for the Pocket Edition. Take the time to browse through reputable sources such as community forums, shader databases, and developer websites to identify shaders that are compatible with the mobile version of Minecraft.
Installing And Configuring Shaders
Once you’ve found the desired shader pack, the next step involves installing and configuring it in your Minecraft PE game. This process typically involves downloading the shader pack file, installing a supporting mod, and adjusting the shader settings within the game to achieve the desired visual effects. Ensure to follow the specific installation instructions provided with the shader pack to make the most out of the graphical enhancements it offers.
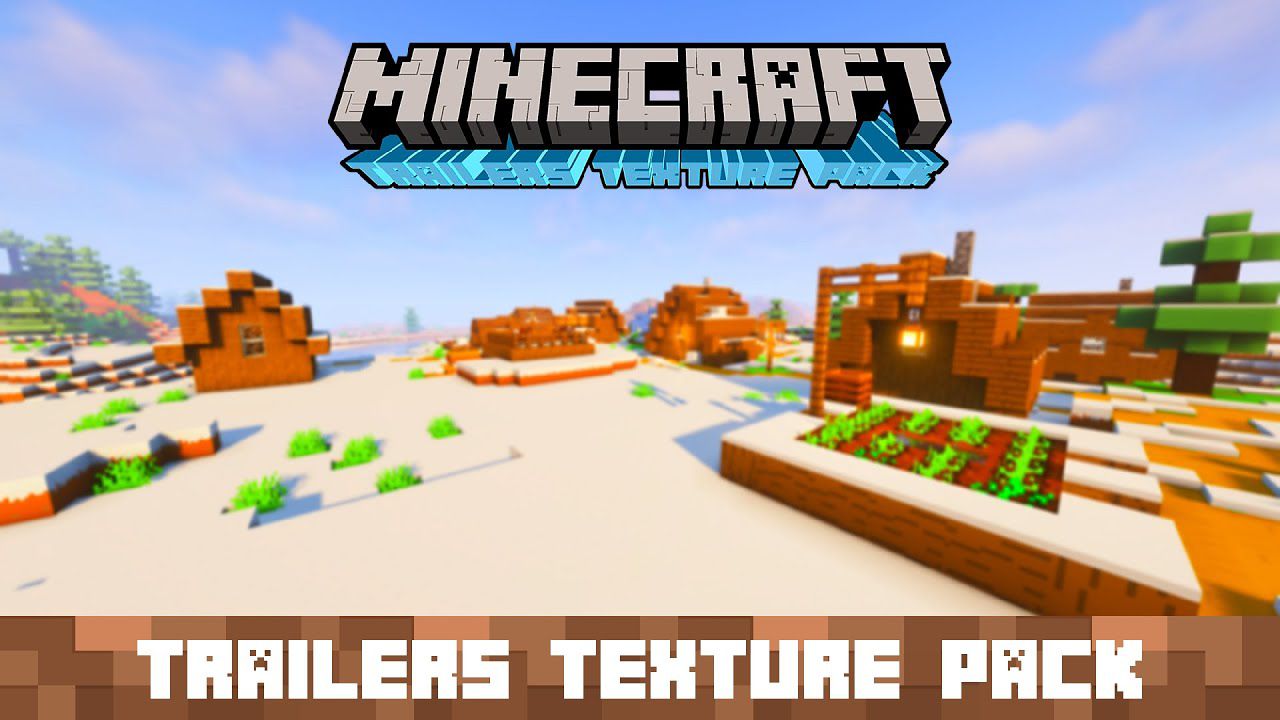
Optimizing Performance For Better Visuals
Enhancing the visual experience in Minecraft Pocket Edition (PE) can truly bring the game to life. By optimizing the performance of your game, you can achieve graphics that rival those showcased in the trailer. In this guide, we will explore various techniques to monitor the performance, adjust graphic settings, and reduce lag and frame drops, allowing you to enjoy Minecraft PE with stunning visuals.
Monitoring Performance
Before we dive into optimizing performance, it’s essential to monitor your game’s performance to identify areas that require improvement. Regularly assessing your game’s performance allows you to track changes and evaluate the effectiveness of the adjustments you make. Monitoring performance can be done using various methods:
- Use a performance-monitoring plugin like OptiFine. This plugin provides detailed statistics on your game’s performance, including FPS (frames per second), memory usage, and rendering time.
- Record and analyze gameplay using screen capture software. This allows you to review the footage, identify any performance issues or glitches, and make adjustments accordingly.
- Pay attention to visual cues within the game, such as frame drops or lag during intense gameplay moments, which signal potential performance issues.
Adjusting Graphic Settings
Tweaking the graphic settings in Minecraft PE can significantly enhance the game’s visuals. Here are some key settings you can adjust to maximize performance:
- Texture Packs: Experiment with different texture packs to find one that enhances the game’s appearance without compromising performance. Opt for packs with lower resolution for better FPS.
- Render Distance: Lower the render distance to reduce strain on your device’s resources. A smaller render distance can significantly improve FPS and prevent lag.
- Graphics: Adjust the graphics settings to strike a balance between visual quality and performance. Lowering settings like fancy leaves or smooth lighting can improve FPS.
- Particles: Reduce the number of particles in-game to minimize resource consumption. Fewer particles mean smoother gameplay.
Reducing Lag And Frame Drops
Even with optimized graphic settings, lag and frame drops can still occur. To minimize these disruptions and achieve better visuals, consider the following strategies:
- Closing Background Apps: Closing unnecessary apps running in the background frees up system resources and prevents conflicts that may cause lag. Keep your device focused on running Minecraft PE smoothly.
- Clearing Device Storage: Minecraft PE requires ample storage space to function optimally. Clearing unnecessary files and applications from your device can free up space and improve performance.
- Reducing Render Distance: Further reducing render distance can reduce lag and improve FPS, particularly on lower-end devices.
- Updating Minecraft PE: Ensure you have the latest version of Minecraft PE installed on your device. Developers regularly release updates that address performance issues.
By monitoring performance, adjusting graphic settings, and implementing strategies to reduce lag and frame drops, you can optimize Minecraft PE for better visuals. Unleash your creativity and explore the pixelated universe with improved graphics that rival the trailer.
Adding Custom Sounds And Music
In Minecraft Pocket Edition (PE), you have the power to transform your gaming experience by adding custom sounds and music. By doing so, you can make your gameplay resemble the exciting trailers you’ve seen and heard before. In this article, we will guide you through the process of exploring sound packs, downloading and installing them, and configuring your sound settings to achieve the ultimate immersive experience.
Exploring Sound Packs
If you’re new to the world of sound packs, you’re in for a treat! Sound packs are collections of audio files that replace the default sounds in Minecraft PE with new and unique ones. Think of it as adding your personal touch to the game’s auditory atmosphere. To get started, you need to explore the vast selection of sound packs available online. Numerous websites dedicated to Minecraft PE offer an extensive range of sound packs for you to choose from. Browse through these websites and find the one that resonates with your desired gaming experience.
Downloading And Installing Sound Packs
Once you’ve found the perfect sound pack, it’s time to download and install it. Follow these simple steps to bring the sounds of your dreams into Minecraft PE:
- Locate and click on the download link for the sound pack of your choice.
- A ZIP file containing the sound pack will start downloading onto your device.
- Extract the contents of the ZIP file using a file extraction tool of your choice.
- Locate the “resource_pack” folder in Minecraft PE’s file directory.
- Move the extracted sound pack folder into the “resource_pack” folder.
Voila! You have successfully downloaded and installed a sound pack for Minecraft PE.
Configuring Sound Settings
To ensure the newly added sound pack functions properly in Minecraft PE, you need to configure your sound settings. Follow these steps:
- Launch Minecraft PE and navigate to the “Settings” menu.
- Select “Audio” from the options.
- Locate the “Resource Packs” setting and enable it by toggling the switch to the “on” position.
- Scroll down and find the name of the installed sound pack.
- Select the sound pack to activate it in Minecraft PE.
Marvel at the breathtaking sounds and music that now accompany your Minecraft PE gameplay. With a few simple steps, you’ve successfully made your game look and sound like the trailers you’ve watched with envy. So go ahead, venture into a new world of audio immersion and enjoy the journey!
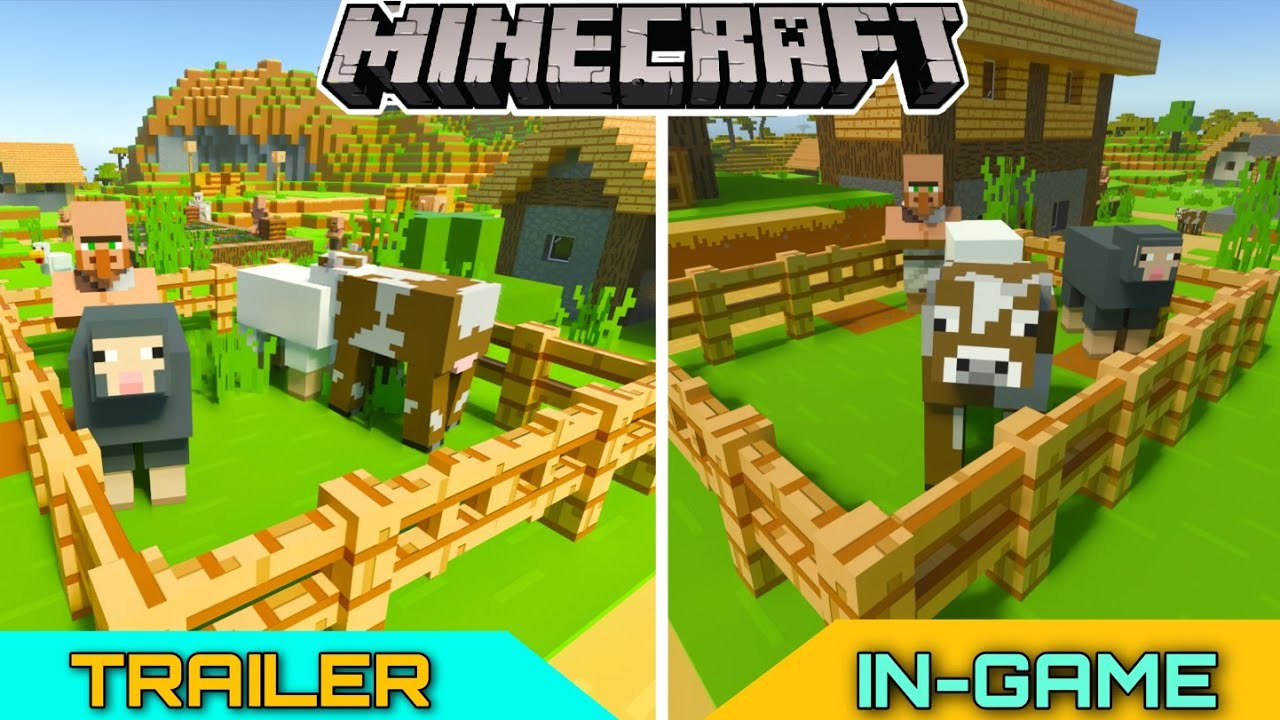
Frequently Asked Questions For How To Make Minecraft Pe Look Like The Trailer
How Can I Make Minecraft Pe Look Like The Trailer?
To make Minecraft PE look like the trailer, you can install texture packs and shaders that enhance the graphics and effects. Additionally, you can adjust the in-game settings to optimize visuals, such as increasing render distance and turning on fancy graphics.
Customizing your game with these tweaks can help you achieve a closer resemblance to the trailer.
Are There Specific Texture Packs And Shaders For Minecraft Pe To Achieve Trailer-like Graphics?
Yes, there are specific texture packs and shaders available for Minecraft PE that can help you achieve trailer-like graphics. Popular options include the “Faithful” texture pack, which maintains the original Minecraft feel, and the “SEUS” shader, known for its stunning lighting effects.
These customization options greatly enhance the visual experience and bring it closer to the trailer.
Is It Possible To Modify The In-game Settings To Mimic The Trailer In Minecraft Pe?
Absolutely! You can modify various in-game settings in Minecraft PE to mimic the trailer. Adjusting the render distance to the highest setting will allow you to see farther while enabling fancy graphics will enhance the overall visual quality. Additionally, tweaking settings like brightness, shadows, and particles can further improve the resemblance to the trailer.
How Can Using Texture Packs And Shaders Enhance The Visual Quality In Minecraft Pe?
Texture packs and shaders enhance the visual quality in Minecraft PE by adding higher-resolution textures, improved lighting effects, and more realistic animations. Texture packs replace the default textures, giving objects and blocks a more detailed and vibrant appearance. Shaders, on the other hand, add advanced lighting, shadows, and water effects, making the game world feel more immersive and visually appealing.
Conclusion
To sum up, transforming your Minecraft PE into a visually stunning experience resembling the trailers is both achievable and rewarding. By following simple steps such as installing resource packs, tweaking settings, and utilizing shaders, you can elevate your gameplay to a whole new level of visual splendor.
Embrace the power of customization and unlock boundless creativity in your Minecraft adventures. So why wait? Start turning your virtual dreams into captivating realities today!